Effetto cartoon con Photoshop
Pubblicato da Gabriele Danesi in Photoshop · Giovedì 01 Ago 2013
Tags: effetto, cartoon, trasformare, foto
Tags: effetto, cartoon, trasformare, foto
TRASFORMARE UNA FOTO IN UN DISEGNO CARTOON CON PHOTOSHOP
Vediamo in questo Tutorial come utilizzare alcune funzioni degli strumenti vettoriali di Photoshop per trasformare una fotografia in un disegno in stile cartone animato.
Esistono sicuramente molte tecniche analoghe, più veloci e semplici, ottenibili usando una combinazione di filtri di Photoshop. Tuttavia ho scelto di usare lo strumento Penna per questo tutorial, perchè così facendo possiamo creare effetti molto creativi e personalizzati.
NB: Questo non è un tutorial che descrive come si utilizza la Penna di Photoshop, motivo per cui verrà illustrato solo il disegno finale eseguito con tale strumento.
Partiamo da un'immagine fotografica:

Il grosso del lavoro riguarderà proprio la prima fase, dove bisogna disegnare i contorni e le linee, che si ritengono importanti, usando lo strumento vettoriale Penna.
E' importante disegnare tutto su un unico tracciato di lavoro.
Vediamo un esempio di tracciato completo su sfondo bianco:

A questo punto bisogna tracciare il tracciato su un nuovo livello vuoto. Per fare ciò impostiamo lo strumento Pennello con Opacità al 100%, Durezza al 100% e di Grandezza tale che la traccia non risulti troppo spessa (in questo caso ho usato un pennello di 5px, ma tutto dipende dalla dimensione dell'immagine di partenza).
Impostato il pennello, andiamo nella finestra Tracciati -> click destro sul Tracciato di lavoro -> Traccia Tracciato -> confermiamo l'utilizzo del pennello per la traccia.
Dovremmo ottenere qualcosa di simile a questo risultato:

Adesso dobbiamo rendere il disegno un po' più "cartoon", cioè più irregolare negli angoli e nello spessore delle linee.
Selezioniamo le parti opache del livello su cui abbiamo eseguito la tracciatura (CTRL + Click sul livello):
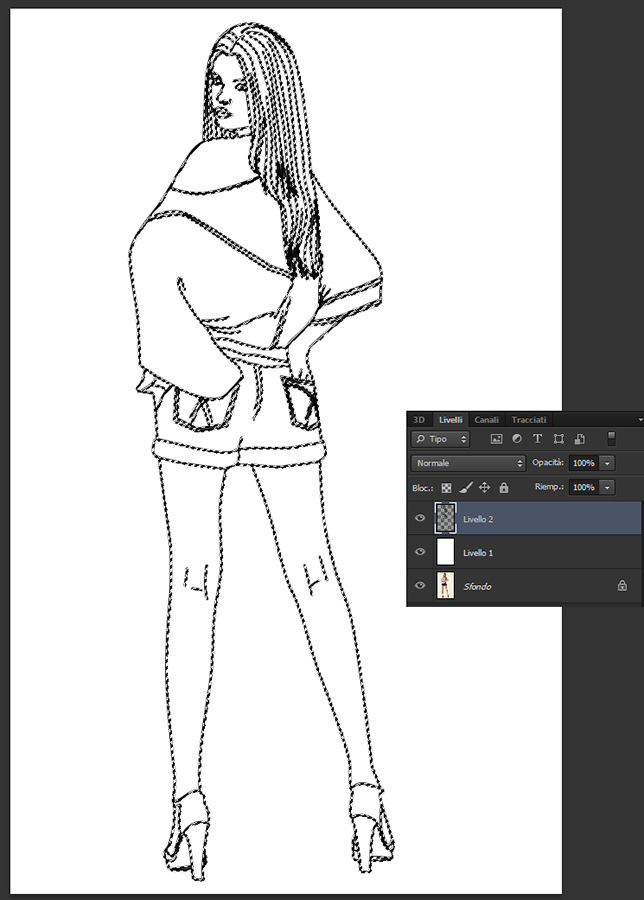
Andiamo nella finestra Tracciati e scegliamo Crea tracciato di lavoro... :
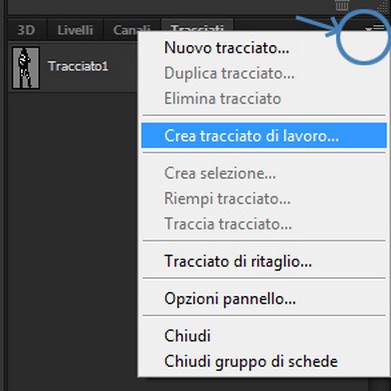
Questa opzione serve a trasformare una qualsiasi selezione attiva in un nuovo tracciato. Ci verrà chiesto che Tolleranza vogliamo usare. Anche in questo caso il valore migliore dipende dalla dimensione iniziale dell'immagine, quindi sarà necessario fare alcune prove (in questo esempio ho usato Tolleranza 3).
Ecco come si presenterà il Tracciato così creato:

Torniamo sui Livelli, eliminiamo il livello con la tracciatura precedente e creiamo un Nuovo livello vuoto. Riempiamo il tracciato usando colore Nero (Click destro sul tracciato di lavoro -> Riempi tracciato).
Vedremo a questo punto che abbiamo dato un aspetto decisamente più irregolare e piacevole al disegno:
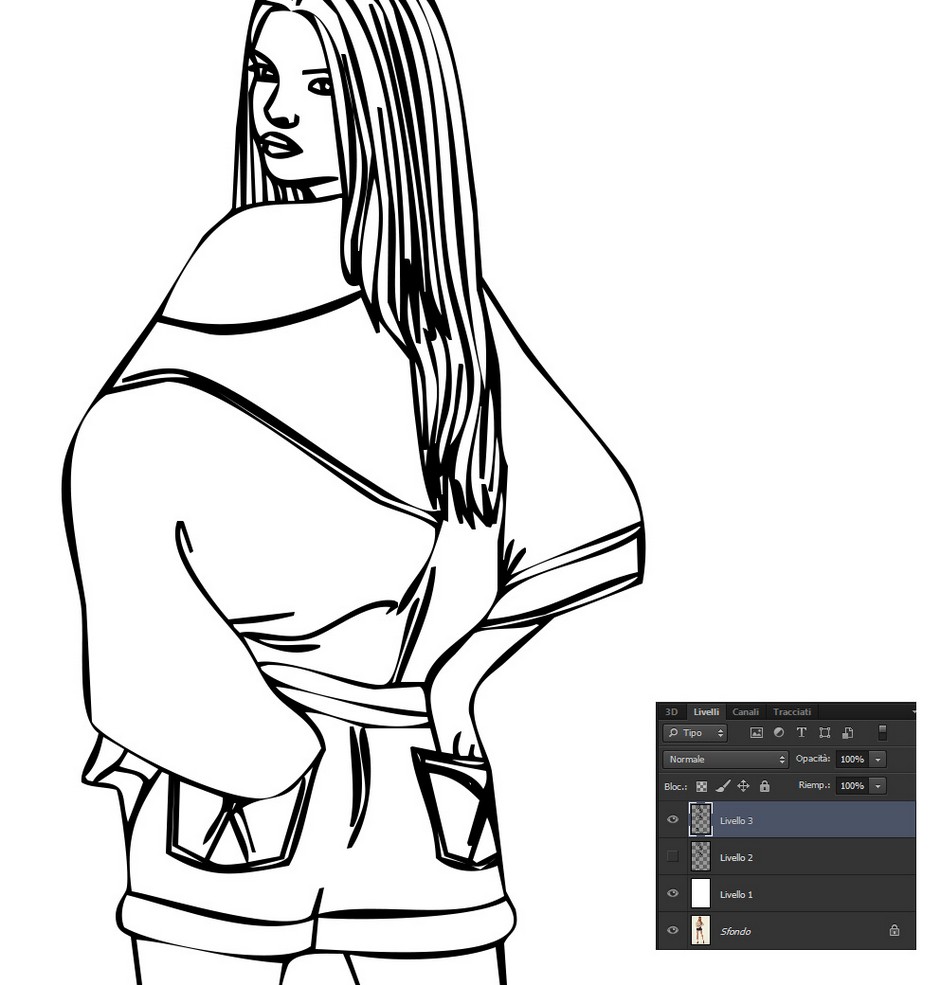
Adesso sarà sufficiente eliminare il livello bianco, sfocare leggermente lo Sfondo ed usare le informazioni di colore dell'immagine di Sfondo per riempire il tracciato (compreso l'esterno della figura). Usiamo a tale scopo gli strumenti Contacogge e Secchiello:

Rifiniamo eventuali zone rimaste vuote con un pennello usato su un livello sottostante a quello appena riempito.
Risultato finale:

Non sono presenti ancora recensioni.