Come creare le Maschere di Luminosità
CREARE LE MASCHERE DI LUMINOSITÀ
Quando si parla di 'Maschere di Luminosità' ci si riferisce ad un metodo di fotoritocco altamente professionale, che si prefigge l'intento di separare le informazioni luminose di un'immagine in molte "zone" (concetto simile al sistema di suddivisione zonale di Ansel Adams) così da costruire una serie di maschere utili alle successive operazioni di fotoritocco. Solitamente si costruiscono almeno quattro maschere che vanno ad isolare le informazioni dalle luci fino alle altissime luci, quattro maschere che vanno ad isolare le informazioni dalle ombre fino alle ombre molto profonde ed infine altre quattro maschere che isolano le informazioni sui mezzitoni.
Tali maschere vengono aggiunte come canali Alpha nella 'finestra Canali', e saranno immagini in bianco-nero da utilizzare come vere e proprie 'maschere di livello' durante il fotoritocco.
Avere a disposizione tali maschere permette di eseguire ritocchi sulla fotografia che vanno ad agire solo sulla "zona" che ci interessa e soprattutto, dato che queste maschere sono generate dalle informazioni dell'immagine stessa, viene garantita un'estrema precisione e l'assenza dei tipici aloni e/o difetti che caratterizzano interventi simili eseguiti con altri strumenti o plug-in. Possiamo per esempio schiarire solo le ombre molto scure, od accentuare i mezzitoni, od incrementare il contrasto delle altissime luci, e così via. Ma possiamo anche agire sulla tonalità dei colori in maniera locale, andando a creare alterazioni che si localizzano solo sulla "zona" che ci interessa. Si possono poi creare effetti High Key, Low Key, effetti Dragan. Si possono simulare i contrasti caratteristici di pellicole e diapositive, migliorare la "struttura" dell'immagine, e molto altro ancora. L'unico limite nelle tecniche di fotoritocco che coinvolgono le Maschere di Luminosità risiede nella fantasia e nella creatività di chi le utilizza !
In quest'articolo verrà illustrato il procedimento passo-passo per creare tutte le dodici Maschere di Luminosità su Photoshop. Dato che tale procedimento è abbastanza lungo, una volta imparato il metodo si consiglia di crearsi una propria azione personalizzata. Sarebbe infatti impensabile creare tutte le maschere ogni volta che vogliamo ritoccare una fotografia.
In fondo all'articolo sarà inoltre presente un link per scaricare due azioni già pronte all'uso: la prima crea le dodici maschere, la seconda le cancella. Ricordiamoci infatti che le dodici maschere sono a tutti gli effetti come livelli. Quindi creandole andremo a generare un file il cui peso sarà di diverse centinaia di MB (o addirittura anche qualche GB). Finito il ritocco, bisogna quindi sempre ricordarsi di cancellarle prima di salvare l'immagine.
Apriamo un'immagine su Photoshop e andiamo nella 'Finestra Canali':
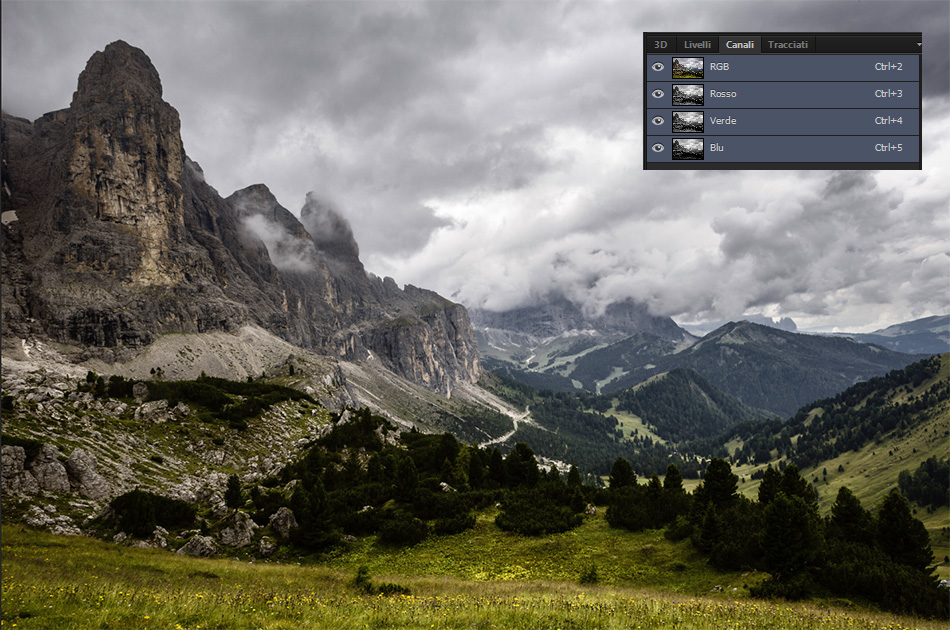
Il primo passo consiste nel creare una maschera che prenda in considerazione le informazioni luminose dell'immagine (escludendo cioè il colore). Così facendo si ottiene una maschera basata sulle informazioni di ombre e luci dell'immagine stessa, che isolerà quindi le zone chiare della fotografia. Per fare ciò basta premete CTRL e fare click col tasto sinistro del mouse sulla miniatura del canale composito RGB. Photoshop creerà in automatico la selezione basata sulla luminosità dell'immagine. A questo punto si deve salvare questa selezione come nuovo canale Alpha, cliccando nell'apposita icona:
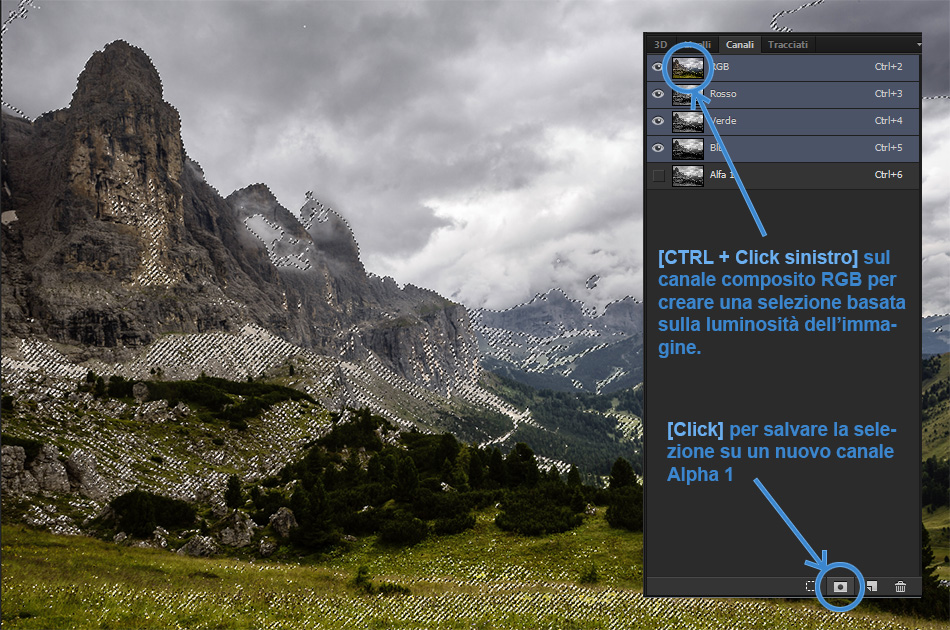
Da questa maschera dobbiamo adesso isolare sempre più le alte luci. Per fare ciò bisogna 'intersecare' la selezione attiva con sè stessa. L'effetto dell'intersezione restringe la selezione. Per intersecare una selezione con quella attiva si usa la scorciatoia da tastiera [CTRL + ALT + SHIFT + Click sinistro]. Dato che dobbiamo intersecare la selezione con sè stessa bisognerà perciò premere [CTRL + ALT + SHIFT] e fare click sulla miniatura del canale Alpha 1. La nuova selezione si salva come ulteriore canale Alpha:
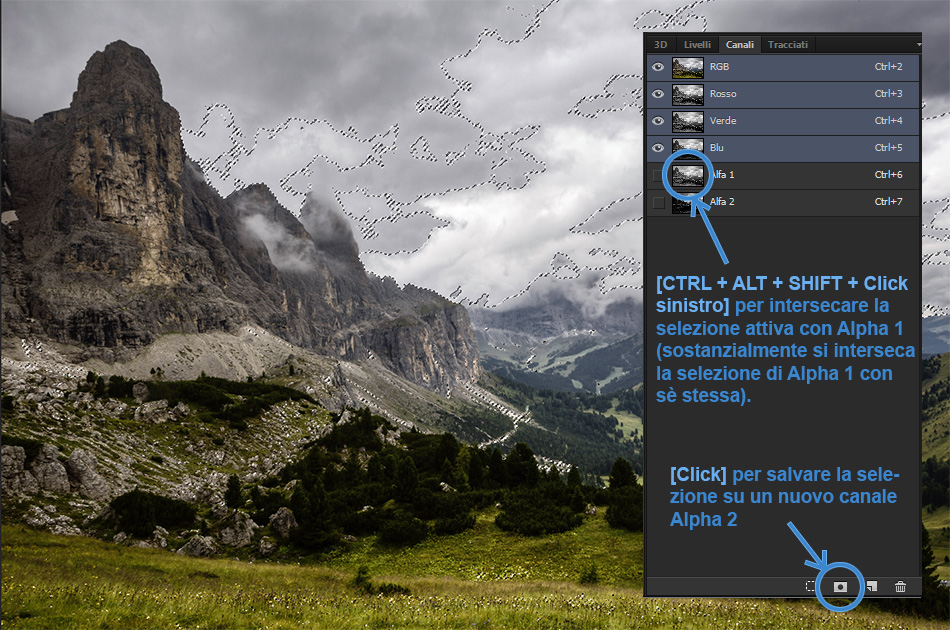
Si continua ad intersecare la selezione attiva con sè stessa altre due volte:
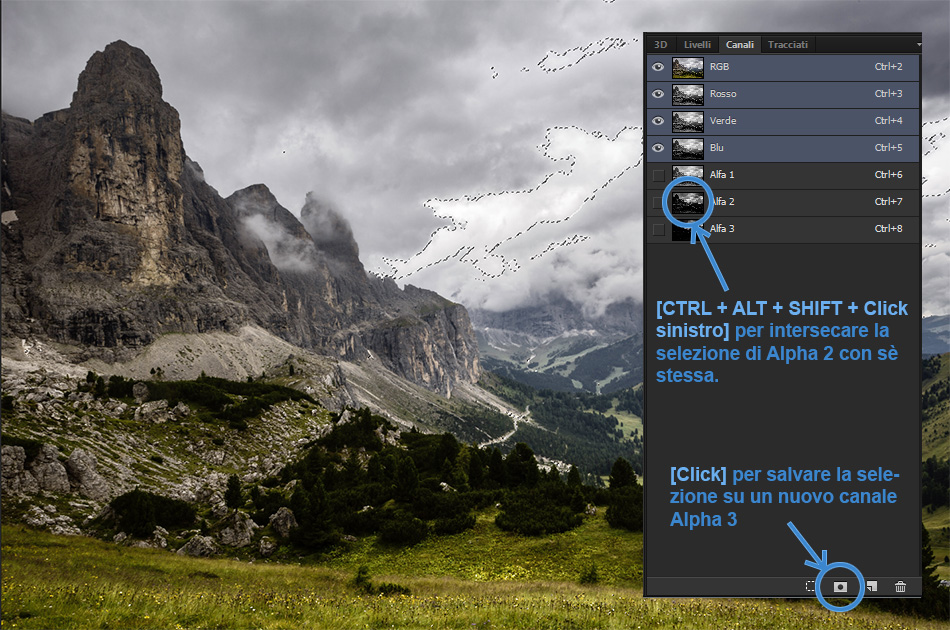
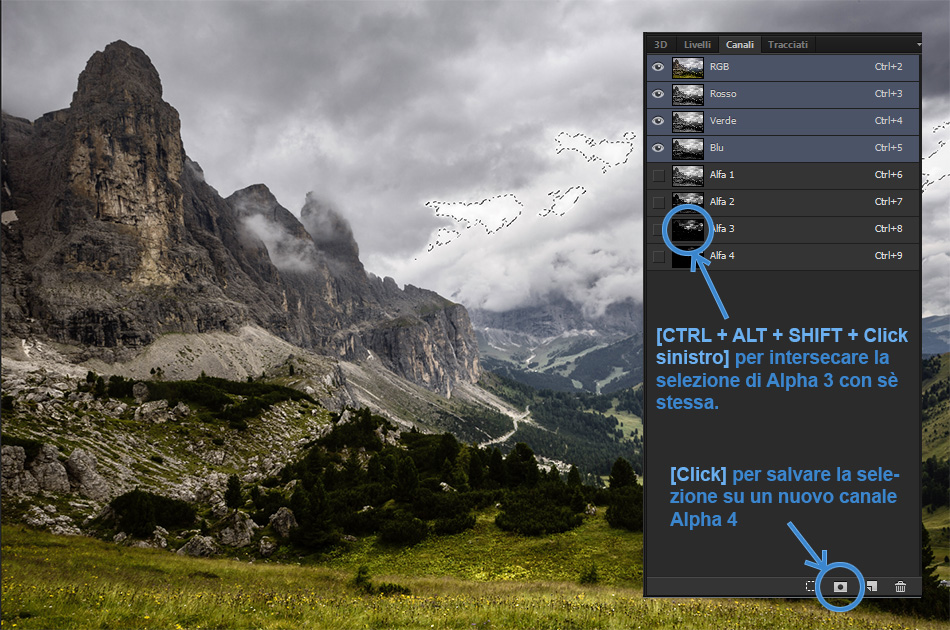
Otteniamo in questo modo i primi quattro canali Alpha. Essi rappresentano le quattro maschere che isolano le luci fino alle altissime luci.
Adesso si deve fare la stessa cosa per le ombre. In tal caso però il procedimento deve essere inverso. Si crea la selezione basata sulla luminosità dell'immagine (ossia si preme CTRL e si fa click sulla miniatura del canale composito RGB) e la si inverte [CTRL + SHIFT + I]. Tale selezione si salva su un nuovo canale Alpha e rappresenterà la prima maschera che isola le ombre (è infatti l'esatto inverso della prima maschera che riguardava le luci):
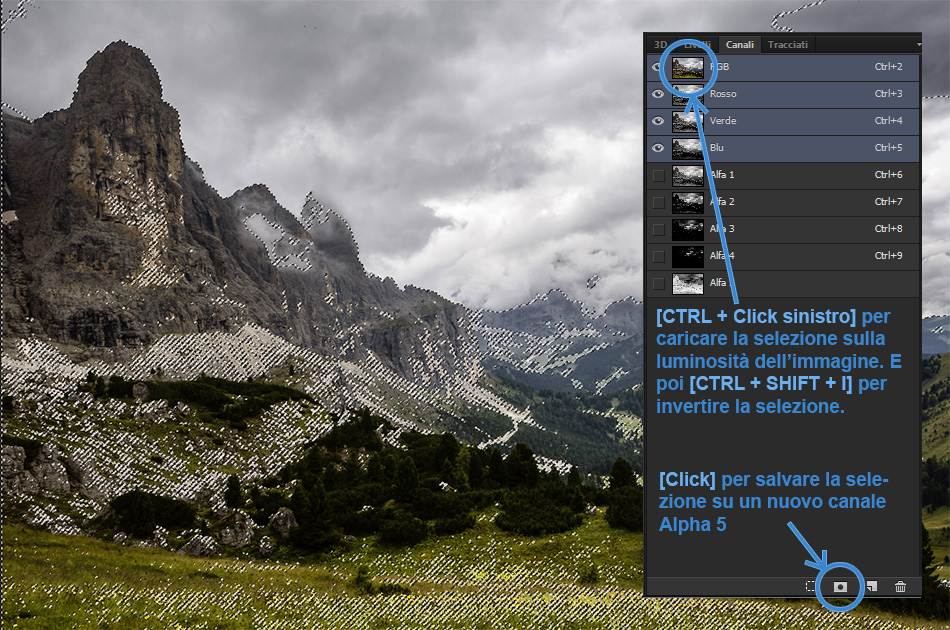
Esattamente come descritto in precedenza, adesso si continua ad intersecare la selezione attiva con sè stessa ed a salvare le nuove selezioni su altrettanti canali Alpha (stiamo infatti già lavorando su una selezione invertita, quindi basterà intersecarla con sè stessa, senza più invertirla):
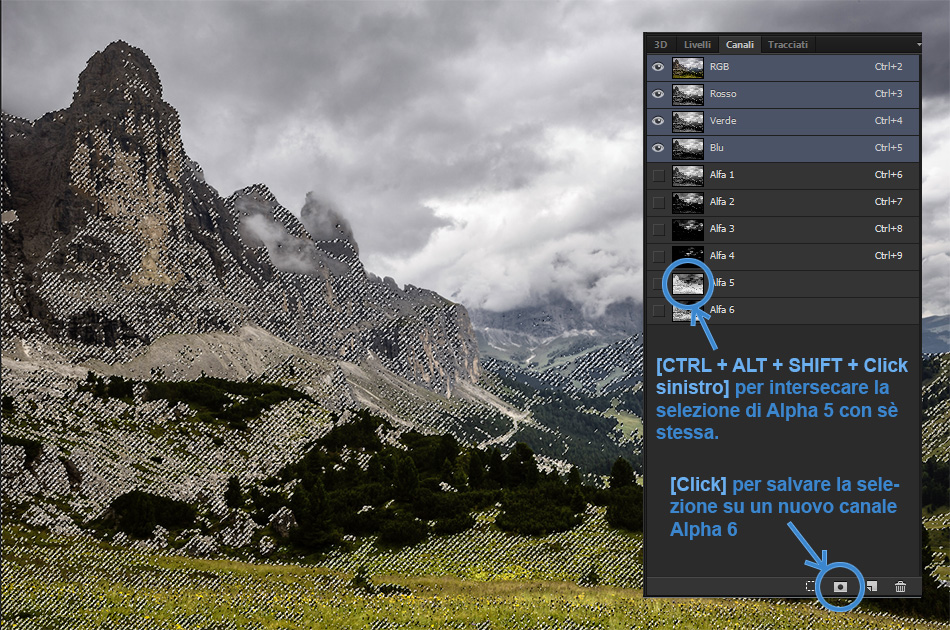
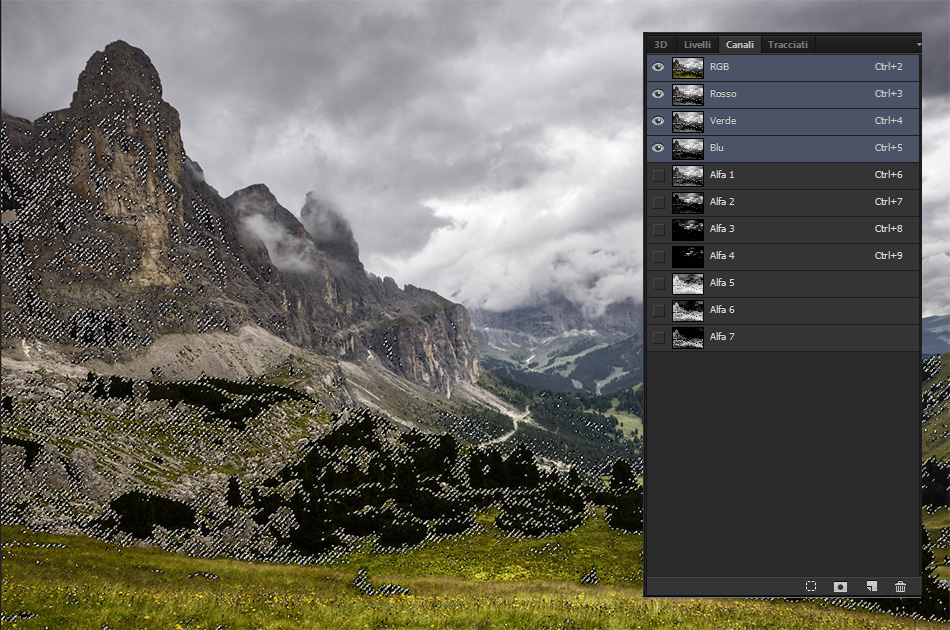
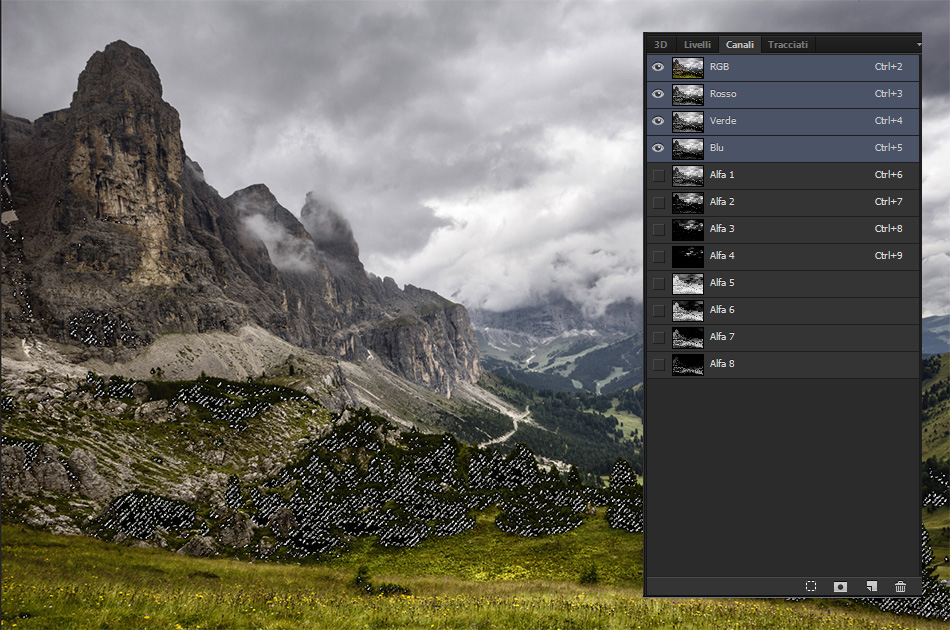
Abbiamo così ottenuto i sucessivi quattro canali Alpha. Essi rappresentano le quattro maschere che isolano le ombre fino alle ombre molto profonde.
Rinominiamo tutti gli otto canali Alpha in modo da poterli distinguere:
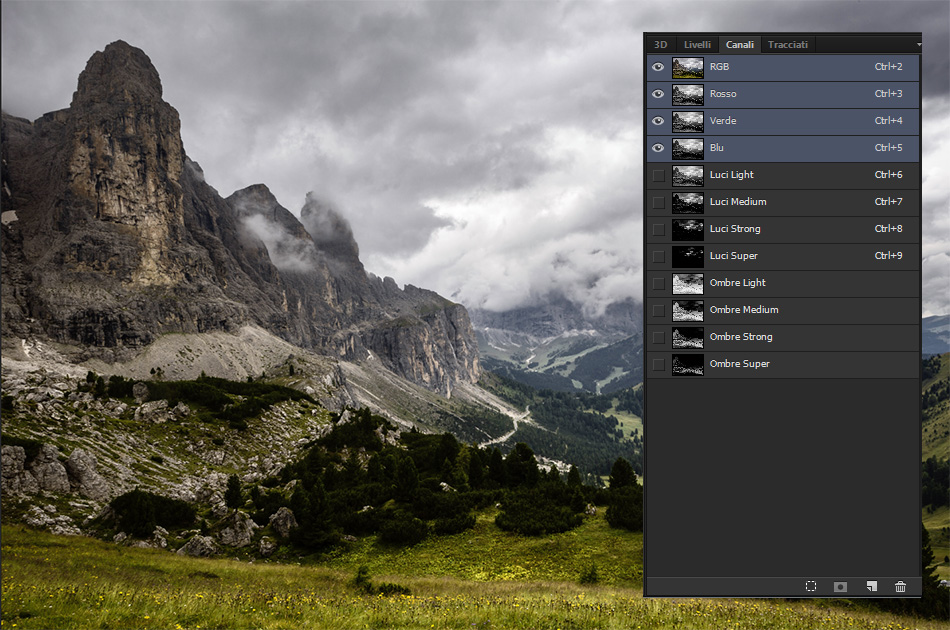
Resta adesso da isolare i mezzitoni. Per fare ciò si inizia selezionando tutto il quadro [CTRL + A]. A questo punto si deve 'sottrarre' dalla selezione dell'intero quadro le informazioni relative ad una maschera che isola le luci e ad una maschera che isola le ombre: così facendo si otterrà una selezione che isola i mezzitoni. Per 'sottrarre' una selezione da quella attiva si deve usare la scorciatoia da tastiera [CTRL + ALT + Click sinistro].
Si preme quindi [CTRL + ALT] e si fa click sulla miniatura del canale 'Luci Light' e poi, sempre con [CTRL + ALT] premuto, si fa click sulla miniatura del canale 'Ombre Light'. In seguito a questo secondo click, Photoshop potrebbe far comparire un messaggio con l'avvertenza: "Nessun pixel è selezionato più del 50%. I bordi della selezione non saranno visibili". Facciamo click su 'OK' e vedremo, come in effetti ci ha indicato Photoshop, che sembra non ci sia più alcuna selezione attiva. Questo però non ci deve ingannare, perchè in realtà una selezione c'è, anche se non si vede a monitor. Salviamola su un nuovo canale Alpha. Questa sarà la prima maschera che isola i mezzitoni:
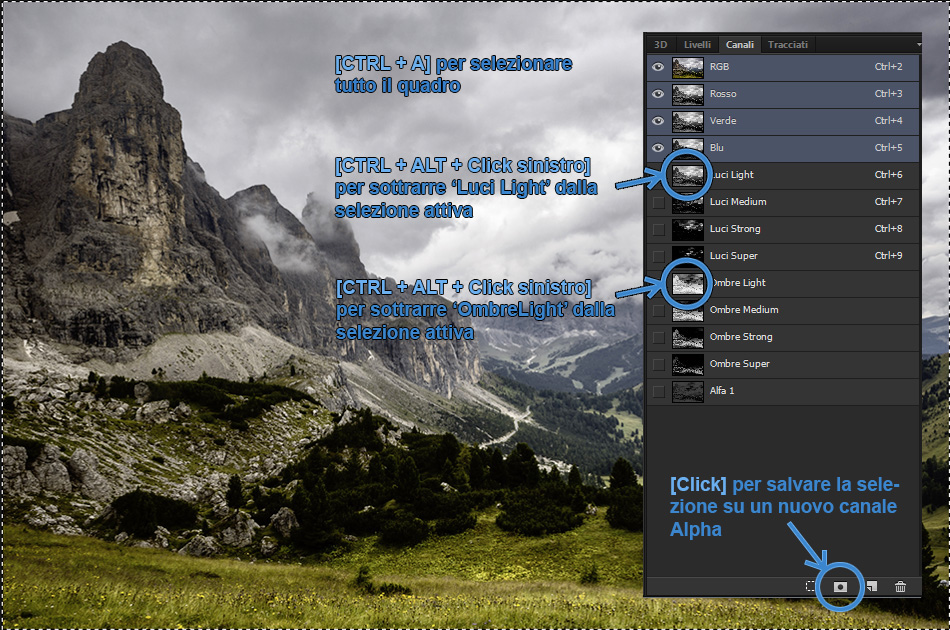
Il procedimento appena descritto si ripete per le altre tre maschere dei mezzitoni. Si dovrà cioè iniziare selezionando tutto il quadro con [CTRL + A] per poi sottrarre le informazioni di 'Luci Medium' e 'Ombre Medium', poi di 'Luci Strong' e 'Ombre Strong', ed infine di 'Luci Super' e 'Ombre Super', salvando di volta in volta la selezione su atrettanti canali Alpha:
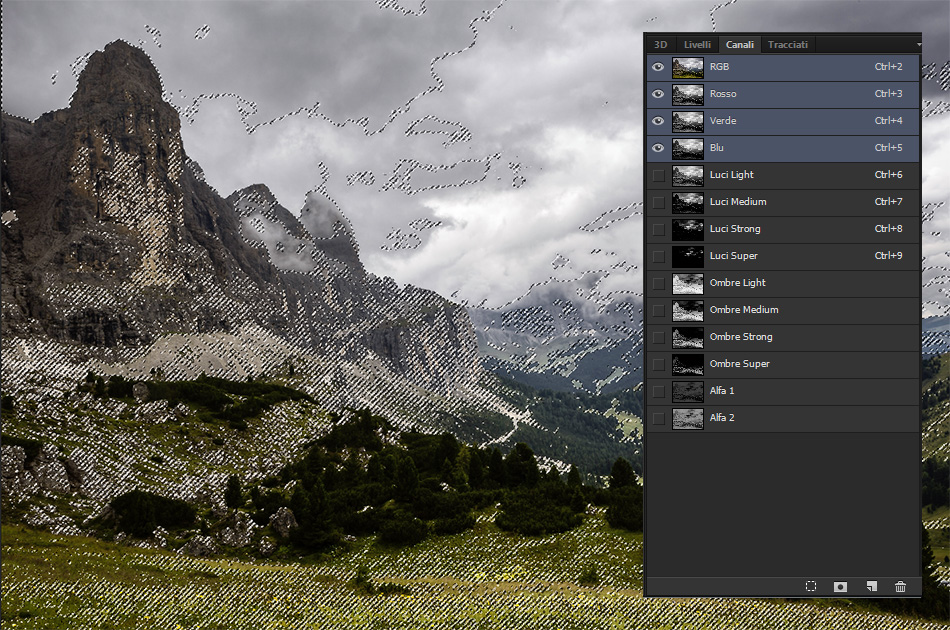
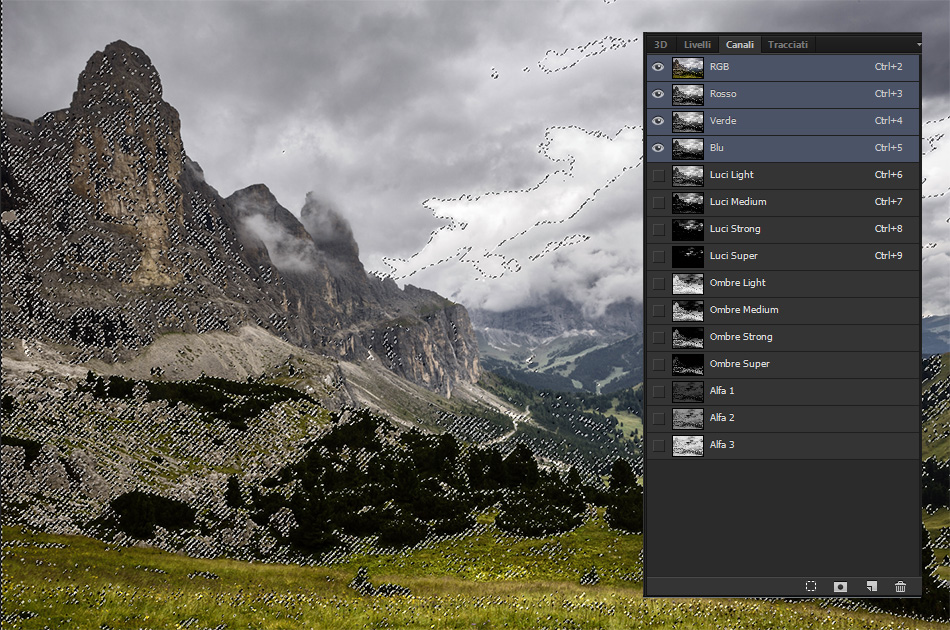
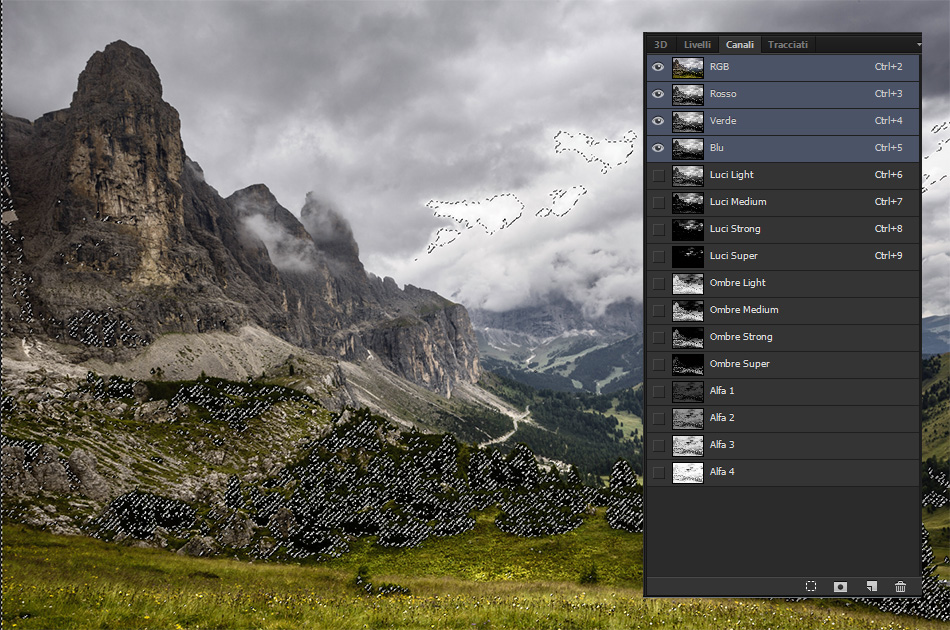
Abbiamo così ottenuto gli ultimi quattro canali Alpha. Essi rappresentano le quattro maschere che isolano le informazioni sui mezzitoni. Rinominiamoli così da identificarli correttamente:
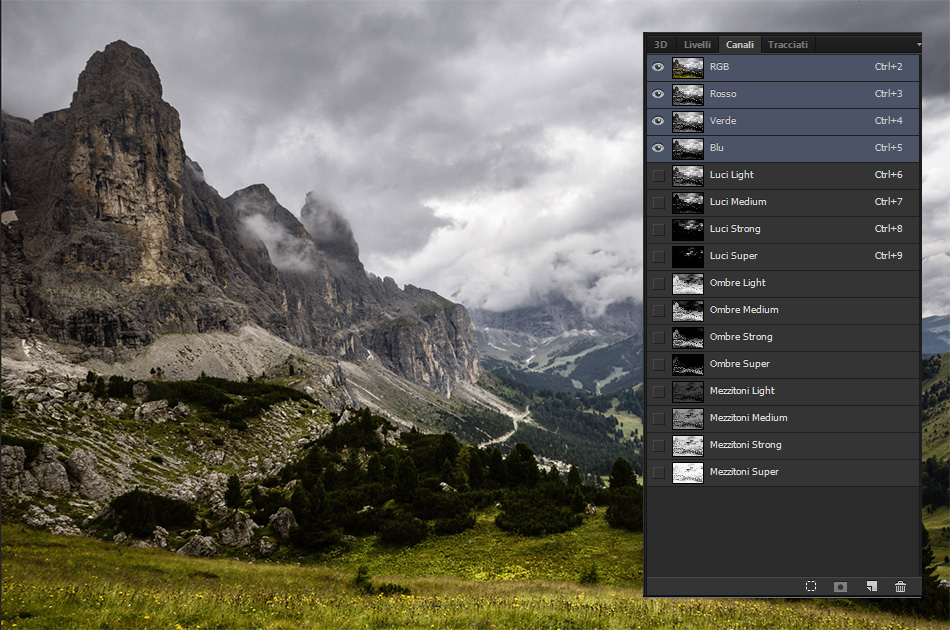
Per renderci visivamente conto di cosa è stato generato da tutti questi passaggi, osserviamo qui sotto tutti i canali Alpha creati:
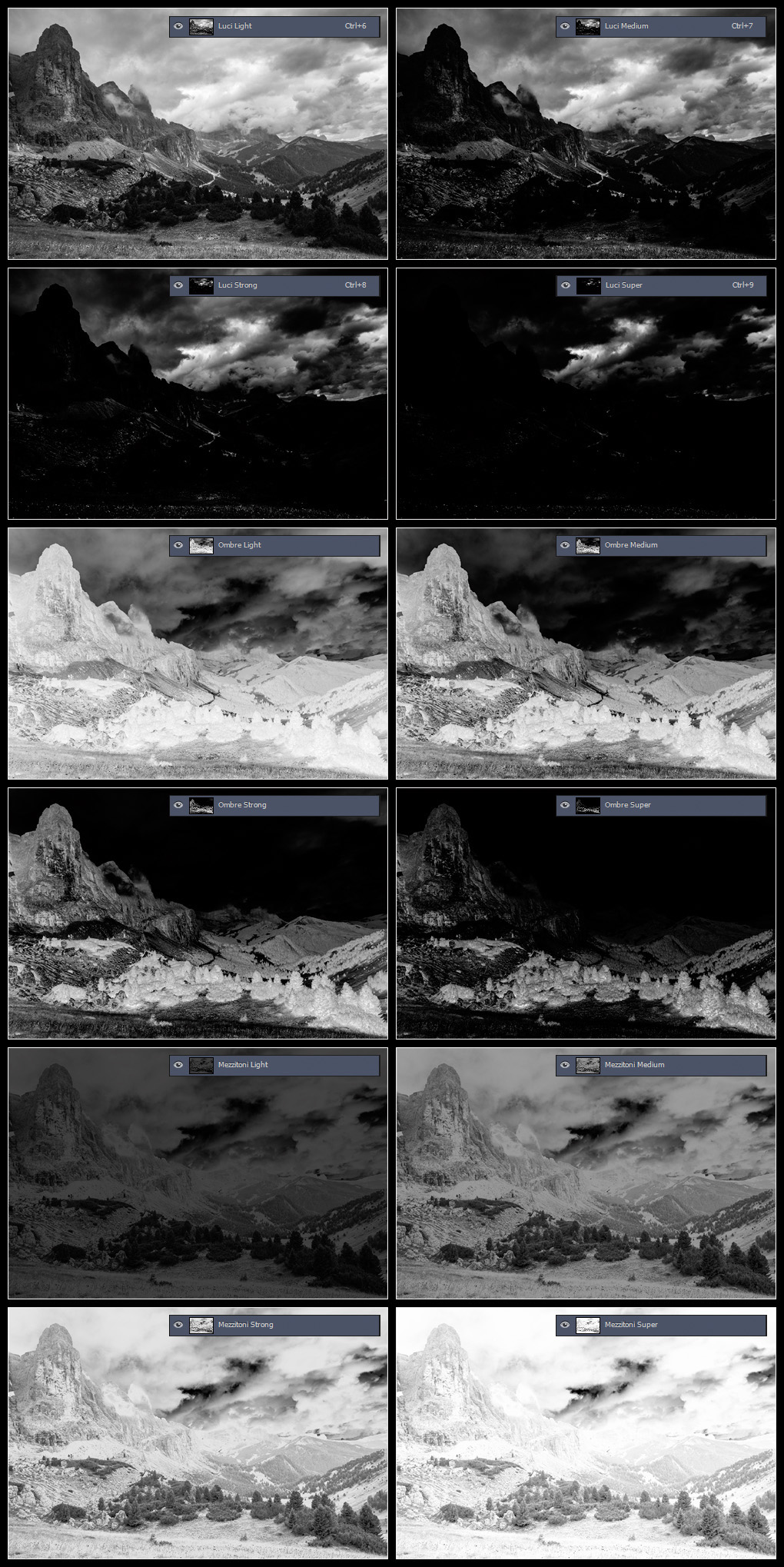
Si osserva che effettivamente essi vanno ad isolare tutte le "zone" dell'immagine di cui si è parlato all'inizio.
Qui di seguito il link per poter scaricare le azioni: Scarica azioni "Maschere di Luminosità"
1 recensione
Zangrando paolo
Mercoledì 18 Gen 2017
è una favola